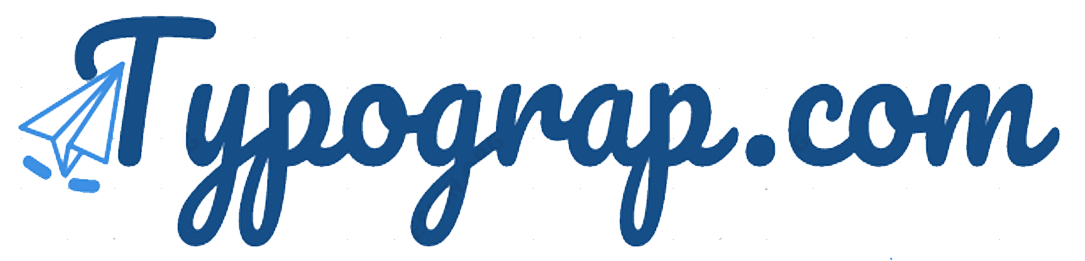Siapa yang tidak suka mendapatkan diskon ketika sedang berbelanja? tentu semua orang suka, dan ketika kamu ingin menghitung diskon, selain menggunakan kalkulator, kamu juga bisa melakukan perhitungan menggunakan aplikasi olah dokumen seperti Microsoft Excel dan Spreadsheet.
Microsoft Excel dan Spreadsheet merupakan software pengolah data dari Microsoft dan Google, yang bisa digunakan untuk banyak hal, dimulai menyimpan data dalam bentuk tabel, sampai melakukan perhitungan dengan rumus tertentu.
Microsoft Excel tersedia di device yang menggunakan sistem operasi dari Microsoft, sedangkan Google Spreadsheet sudah dibundel pada akun Google yang beroperasi dalam komputasi awan.
Nah dua software ini juga bisa kita gunakan sebagai pengganti kalkulator untuk menghitung sesuatu lho, termasuk ketika ingin menghitung diskon.
Yang lebih enaknya lagi kalau kita menghitung diskon di Microsoft Excel atau Spreadsheet, perhitungan bisa dilakukan pada banyak soal atau kasus sekaligus.
Misalkan kamu seorang penjual yang ingin memberikan promo berupa diskon, maka perhitungan menggunakan excel akan menghemat banyak waktu, karena dalam satu halaman kerja, bisa mengolah banyak data sekaligus. Lebih ringkas kan, dari pada menghitung satu-satu?
Ingin tahu bagaimana cara menghitung diskon di Excel dan Spreadsheet? simak panduan typograp.com kali ini sampai habis ya.
Baca Juga: 3 Cara Menghitung Umur dan Rumusnya
Cara Menghitung Diskon di Microsoft Excel & Spreadsheet
Perlu kita ketahui bahwa perhitungan diskon, baik di Microsoft Excel dan Spreadsheet by Google sebenarnya kurang lebih sama, karena memang secara teknis Excel dan Spreadsheet itu software yang kegunaanya sama, bedanya Excel bisa kita akses secara offline, sedangkan Spreadsheet harus secara online.
Pun dengan rumus yang digunakan, diskon bisa dibilang adalah perhitungan yang sederhana yang bisa kita lakukan tanpa perlu formula khusus, yakni dengan menggunakan perkalian dan pengurangan.
Karena rumusnya, baik di Excel dan Spreadsheet sama, maka panduan cara menghitung diskon di Excel dan Spreadsheet akan kami gabung, tutorial dibawah ini bisa kamu lakukan di aplikasi manapun, baik itu excel atau spreadsheet. Dan langsung saja, berikut panduan step by stepnya.
| Keterangan | Rumus |
|---|---|
| Diskon | Harga - (Harga x Diskon) |
Versi 1
Panduan versi 1 ini adalah perhitungan diskon dengan hasil elemen yang lebih lengkap, yakni mencakup besaran diskon, dan juga harga setelah diskon.
1. Pertama silahkan buat tabel seperti gambar diatas dimulai dari nomor, nama produk, harga, jumlah diskon, besaran diskon, dan juga harga setelah diskon. Dari seluruh tabel, hanya dua bagian yang dikosongkan, yakni besaran diskon dan juga harga setelah diskon.
2. Mulai lakukan perhitungan pada tabel "Besaran Diskon". Rumus besaran diskon adalah harga x diskon, maka di excel dan spreadsheet diatas rumus yang kita gunakan adalah =C2*D2 lalu enter.
C2 disini merujuk pada harga dari pisang ada ada di kolom C baris ke 2, bintang adalah perintah perkalian, sedangkan D2 merujuk pada besaran diskon dari pisang, yang ada di kolom D baris 2.
Jika kamu kesulitan mengetahui perintah yang seperti ini, kamu bisa langsung menggunakan perintah = lalu klik pada harga pisang, ketikan bintang, lalu kolom jumlah diskon. Jika sudah tekan enter, maka besaran diskon sudah kita dapatkan.
3. Ketika besaran diskon yang pertama sudah kita dapatkan, kita tidak perlu mengetik lagi rumus seperti pada produk pisang tadi, melainkan kita tarik ke bawah lingkaran kecil di besaran diskon sampai bawah,
dan semua produk akan muncul besaran diskonnya.
4. Besaran diskon sudah kita ketahui, langkah selanjutnya adalah mengetahui harga setelah diskon. Untuk mengetahui harga setelah diskon, rumusnya adalah harga awal dikurangi besaran diskon.
Karena besaran diskon sudah kita ketahui, maka di spreadsheet kita bisa menggunakan rumus =C2-E2,
C2 merujuk pada harga pisang, tanda - untuk perintah pengurangan, dan E2 merujuk pada besaran diskon dari pisang.
Selain menulis seperti diatas, kita juga bisa menggunakan cara seperti sebelumnya, yakni dengan menulis =klik harga pisang, tulis tanda min, dan klik besaran diskon pada pisang. Lanjut enter.
5. Setelah Harga setelah diskon pada produk pisang sudah muncul, kita kembalikan ke harga setelah diskon dari pisang yang sudah muncul, lalu tinggal tarik ke bawah seperti tadi,
dan kini semua kolom sudah terisi dengan perhitungan yang benar. Jika ingin cara yang lebih simple, gunakan Kalkulator Diskon dari typograp.com, cukup masukan harga, jumlah diskon, dan klik hitung, informasi terkait diskon sudah bisa kita dapatkan. Cek: Kalkulator Diskon Online.
Versi 2
Jika versi sebelumnya besaran diskon sudah diketahui, bagaimana jika kita hilangkan bagian itu, dan langsung harga setelah diskon? Jika kamu mau membuat Excel atau Spreadsheet yang seperti ini, maka berikut rumus yang bisa digunakan.
1. Buat terlebih dahulu tabelnya seperti sebelumnya, hanya saja bagian besaran diskon dihapus, dan langsung harga setelah diskon.
2. Rumus untuk mengetahui harga setelah diskon adalah Harga - (harga x diskon), dengan tabel yang seperti diatas, maka rumus excel dan spreadsheet yang digunakan adalah =C2-(C2*D2), setelah itu enter.
3. Kembalikan kursor ke harga setelah diskon pada hasil pisang, lalu tarik ke bawah, maka harga setelah diskon untuk produk lain juga akan muncul.Baca Juga: Cara Menghitung Dikson Manual di Kalkulator
Itulah rumus dan cara menghitung diskon, baik di Microsoft Excel ataupun Spreadsheet milik Google. Ingat jangan fokus pada perintah C2 atau D2 nya, kamu harus menyesuaikan hal ini dengan lokasi harga di spreadsheet atau excel kamu. Sangat mudah bukan? sampai jumpa di tutorial lainnya.